BATTLEFIELD V – TUTORIAL – COME OTTENERE LE MASSIME PRESTAZIONI – PRO TIPS
Ben tornati a tutti su ExAequo. Oggi vi presento un piccolo tutorial con una serie di guide,consigli e informazioni su come impostare il vostro sistema e il gioco stesso in modo da ottenere le massime prestazioni in termini di FPS generabili dal vostro pc.
In rete troverete numerosi tutorial e guide creati da famosi streamers e yoturbers, anche su molti siti si trovano raccolte di suggerimenti ed impostazioni per aumentare i frames generabili dal gioco, ma non tutti vi svelano quali sono i loro veri segreti per aumentare al massimo la fluidità del gioco.
Faccio alcune premesse:
1)Questa guida non è dedicata solo a pro-gamer o tali, ma in essa ci sono molti consigli che possono essere seguiti ed utilizzati da chiunque giochi a Battlefield V su PC (quindi sono escluse le consolle ovviamente)
2)Questi sono i MIEI consigli personali,tutto è stato imparato nel corso degli anni di gaming,seguendo quelli che sono sia i Forum Ufficiali di Battlefield,le varie Communities , seguendo youtubers e streamers famosi per portare da sempre contenuti riguardanti il mondo di Battlefield ( es. Westie, Jackfrags, LevelCapGaming, AscendDazs, gli italiani DearMax e Masterdoom93).
3) Non posso assicurare a ciascuno di voi di ottenere milioni di fps seguendo solo questo tutorial, molto, e aggiungo molto ovviamente dipende dalle caratteristiche del vostro pc.
Se avete un sistema di fascia bassa che vi fa girare BF5 a 30fps@720p con dettagli bassi, non aspettatevi di arrivare a 60 fps stabili in 1080p a dettagli Ultra. Allo stesso modo chi ha un pc di fascia estrema che macina cascate di frames non è detto che ottenga estremi benefici. Ogni sistema è diverso,ogni pc è diverso, posso però dire che ho testato tutta questa serie di consigli e impostazioni su sistemi di varie fasce, basati principalmente su accoppiate Cpu Intel & Gpu Nvidia ed ho sempre ottenuto un buon incremento delle prestazioni. La maggiorparte delle impostazioni che andremo a vedere, dedicate ai processori va benissimo sia per Intel che per Amd. Discorso diverso è invece quello delle Gpu, al momento questa guida è valida solo per chi possiede gpu della casa verde. Per coloro che usano schede grafiche ATI/AMD, vedrò se in futuro riuscirò a portare una guida anche per voi.
4) Questa guida come scritto sopra, tende a favorire il numero degli FPS in game a scapito della qualità grafica. Non mi stancherò mai di ripeterlo. Molto spesso leggo in rete persone lamentarsi perchè fanno pochi fps, con grafica sparata al massimo ma con un sistema che non è in grado di supportare tali livelli di grafica e dettaglio. È fondamentale capire fin dove il vostro sistema è in grado di reggere i vari livelli di qualità grafica di questo gioco. Per questo motivo questa guida parte dal presupposto di avere la qualità grafica minima in modo da essere di base per ogni sistema,dopodiché spetta a voi trovare il giusto equilibrio tra qualità graficha e prestazioni a seconda del vostro gusto personale.
5) Questa guida al momento è valida ESCLUSIVAMENTE per BATTLEFIELD 5.
Nonostante molte delle informazioni provengano dai precedenti capitoli,alcune impostazioni non possono essere usata per i precedenti titoli.
Allo stesso modo non seguite questo tutorial se giocate ad altri gochi magari su piattaforme Steam,Battle.net altro.
Ora possiamo cominciare.
UN PO’ DI STORIA
Prima di tutto facciamo un piccolo passo indietro ai tempi dell’uscita di Battlefield 4.
Dopo il capolavoro Battlefield 3, DICE ha impiegato circa due anni per sviluppare il seguente capitolo.Mentre molte delle meccaniche di gioco sono rimaste le stesse, molto cambia a livello grafico grazie all’introduzione del nuovo Frostbite Engine 3.0, il motore grafico proprietario di DICE, che alza in alto l’asticella della qualità grafica rispetto al suo predecessore in BF3 (Frostbite 2.0)
Ovviamente questo aumento della qualità e di dettaglio grafico necessita anche di maggiori risorse per quanto riguarda il sistema che deve farlo girare. Battlefield 4 diventa quindi, un videogame che necessita di avere un pc molto più performante, rispetto ai precedenti capitoli, per mantenere l’elevato livello di qualità visiva e gestire novità come il Levolution in grado di cambiare parzialmente l’aspetto di una mappa.
Nel 2016 arriva Battlefield 1, meraviglioso titolo che ci ha trasportato nell’universo della Prima Guerra Mondiale. Anche in questo titolo viene utlizzato il Frostbite Engine 3.0 nella sua ultima versione, in grado di gestire sia le librerie grafiche DirectX 11,sia le DirectX 12 (pur se buggate da problemi relavivi ai s.o. Microsoft), e un elevato miglioramento alle librerie Mantle proprietarie di Amd introdotte con BF4
In questo capitolo, l’asticella della grafica si alza ancora più in alto. I dettagli grafici raggiungono livelli estremamente elevati, mai visti prima in un First Person Shooter.
La quasi totale distruttibilità di edifici,case,strutture veicoli ecc, il meteo dinamico, l’introduzione di elementi grafici di grandi dimensioni e dettaglio come i Behemot, fanno si che il gioco richieda, ancora una volta, un aumento della potenza delle risorse hardware per girare al massimo del suo splendore.
Basta ricordare quelli che sono i brutti cali di frames che la maggiorparte dei giocatori ha riscontrato, e riscontra tutt’ora, in alcune mappe particolarmente dettagliate come Amiens o molto grandi come Deserto del Sinai.
Quest’anno arriva invece Battlefield 5, titolo che è stato accolto in modo molto controverso dalla critita e dalla community. Tantissime sono le meccaniche introdotte rispetto a BF1, alcune per altro inedite, per un titolo della software house svedese. Ma sotto pelle continua a pulsare il Frostbite Engine 3, che con suo ultimo update avrebbe (secondo gli sviluppatori) aperto finalmente la strada alle directx12 e soprattutto alla nuova tecnologia Ray Tracing sviluppata da Nvidia, e che vede BF5 essere il primo titolo uscito mercato ad implementarla. Il livello di qualità grafica rimane alto come in BF1 quindi anche le risorse necessarie, per far girare questo titolo al meglio, sono elevate.
I PROBLEMI DURANTE IL GAMING
Andiamo ad analizzare quali sono i maggiori e problemi che possono affliggerci durante le nostre sessioni di gioco in multiplayer.
La frase che mi capita spesso di sentire che “il gioco lagga”, ma cosa è il LAG?
Altre volte sentiamo dire”basso framerate” o “pochi fps”, ma cosa sono FPS e Frame Rate?
Molto spesso,anzi direi quasi sempre c’è un errore da parte nostra nell’identificare la natura del problema che ci si pone davanti ed è buona cosa distinguere bene quelle che sono le problematiche relative al gaming.
In questo discorso ci aiuta Santa Wikipedia.
LAG: Lag è un termine inglese e vuole dire “ritardo”. La parola LAG coincide anche con l’abbreviazione dei termini LAtency Gap, che sono termini che indicano sempre una differenza (gap) causata da latenza delle informazioni (latency).
In realtà l’origine del termine non è sicura in quanto fa parte dello Slang inglese. L’uso del termine è principalmente diffuso in ambienti legati al gaming online e via LAN. Nel caso specifico di internet (e di computer in LAN) questo termine è utilizzato al fine di indicare negativamente il tempo di scambio di dati fra due computer che avviene in tempi troppo lunghi rispetto a quelli desiderati.
In particolare il lag è considerato un fenomeno estremamente fastidioso nel caso si verifichi durante LAN-party o in generale durante una partita multiplayer. Questo in quanto nel caso in cui il tempo di comunicazione fra due computer sia estremamente alto (oltre i 300ms), l’esperienza di gioco può divenire estremamente frustrante: si possono verificare fenomeni quali vistosi scatti delle immagini su schermo (rubberbanding) o, nei casi più gravi, errori di connessione tra i due computer. (es. La connessione al server è stata interrotta, perdita di pacchetti)
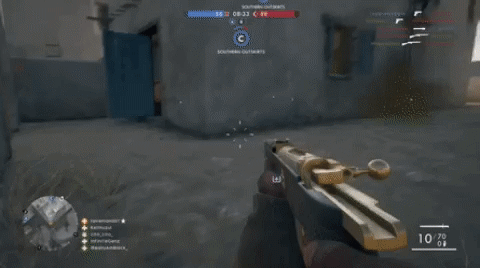
STUTTERING:In informatica lo Stuttering o Micro-Stuttering (balbuzie informatica) è un termine usato per descrivere un difetto di qualità che si manifesta con ritardi o tempi irregolari tra i fotogrammi resi dalla o dalle GPU.
Questo fenomeno si può verificare indipendentemente dalla frequenza dei fotogrammi ed è caratterizzato da una tempistica dei fotogrammi non costante, dove un fotogramma può impiegare anche il doppio del tempo rispetto al successivo, conferendo un’immagine non fluida, soprattutto a frequenze ridotte, infatti qualora non viene generata un’immagine in tempo utile, viene riproposta la vecchia immagine dando un effetto di rallentamento alla scena, questo problema si verifica principalmente quando il carico della GPU è elevato (prossimo al limite della scheda video) e non costante (picchi di carico di brevissima durata), in quanto con carichi decisamente superiori si ha un andamento a scatti dell’immagine.
Può essere generato anche da driver non opportunamente ottimizzati e in questo caso le configurazioni single-GPU non soffrono di questo difetto, nella maggior parte dei casi e possono in alcuni casi generare un’uscita video soggettivamente più agevole rispetto ad una configurazione multi-GPU utilizzando lo stesso modello di scheda video, in quanto nelle configurazioni multi-GPU spesso viene utilizzato l’Alternate Frame Rendering (AFR), come Nvidia SLI e AMD CrossFireX o suddividere l’immagine in sezioni elaborate da schede video diverse, in quest’ultimo caso lo stutter genera anche un’alterazione dell’immagine.Nella maggior parte dei casi il problema si risolve con l’aggiornamento dei driver, ma anche tramite il programma software RadeonPro, che può essere utilizzato per ridurre o eliminare questi effetti in modo significativo quando si utilizzano le schede grafiche AMD in CrossFire.

TEARING: con l’espressione inglese screen tearing (traducibile come strappo dello schermo) si indica un artefatto che si genera quando un singolo fotogramma visualizzato sullo schermo contiene informazioni provenienti da due o più fotogrammi.
Tale effetto si manifesta quando la frequenza dei fotogrammi della sorgente (tipicamente una scheda video) è differente dalla frequenza di aggiornamento del dispositivo di visualizzazione (es. un monitor), per cui il buffer viene riscritto una o più volte con contenuto appartenente ad altri fotogrammi nell’intervallo di tempo usato dal dispositivo di visualizzazione per leggere un singolo fotogramma, generando una o più linee di tearing orizzontali che si muovono in verticale con velocità proporzionale alla differenza di frequenza.
Può essere dovuto anche alla mancanza di sincronia tra due dispositivi con la stessa frequenza, nel qual caso la linea di tearing si trova in una posizione fissa, corrispondente alla differenza di fase
L’effetto è particolarmente visibile quando il contenuto dello schermo mostra oggetti che si muovono in orizzontale, e si manifesta come una frattura orizzontale tra due o più parti di fotogramma che appaiono disallineate verticalmente: ciò è dovuto al fatto che il contenuto del fotogramma viene letto e scritto riga per riga, quindi parte delle righe appartengono ad un fotogramma, parte ad un altro.
Una soluzione comune, nota come sincronizzazione verticale (V-sync), consiste nell’impedire alla sorgente di modificare il contenuto del buffer fino a quando il corrente ciclo di aggiornamento del dispositivo di output non è completo.
Per evitare di bloccare completamente la sorgente nell’intervallo di tempo in cui il dispositivo di output viene aggiornato si fa tipicamente uso di più buffer, con un buffer separato per il rendering che viene poi rapidamente copiato in un buffer di visualizzazione (double buffering) oppure alternando due buffer in modo che mentre uno viene letto la sorgente possa generare il fotogramma successivo sull’altro buffer (page flipping).

FRAME RATE & FRAMES PER SECOND (FPS): La frequenza dei fotogrammi (in lingua inglese frame rate) è la frequenza di cattura o riproduzione dei fotogrammi che compongono un filmato. Un filmato, o un’animazione al computer, è infatti una sequenza di immagini riprodotte ad una velocità sufficientemente alta da fornire, all’occhio umano, l’illusione del movimento. La frequenza dei fotogrammi viene misurata in hertz(Hz), nei monitor a scansione progressiva, oppure espresso in termini di fotogrammi per secondo (fps).
Nota extra da Wikipedia: molto spesso si associa il valore della frequenza di aggiornamento del nostro monitor (es 144hz) al valore del framerate (144fps), è importante sottolineare che Hz e Fps non rappresentano la stessa unità di misura ma possono essere considerati fattori collegabili in ambito gaming.

Quindi per ricapitolare:
i lags rappresentano problemi relativi alla nostra connessione,linea internet,connessione ai server di gioco,modem-router o isp.
Stuttering,tearing e basso framerate sono problemi la cui causa è insita nel nostro pc,quindi possono dipendere dalle nostre componenti(cpu o gpu),da software e/o drivers o dal gioco in sè.
Lag e stutterinig possono avere una causa comune all’interno della connessione di gioco.
Ok tutto chiaro, ma cosa devo fare per poter giocare a Battlefield 5 in avendo alte prestazioni?
Cominciamo con la prima serie di consigli.
PREPARAZIONE E MANUTENZIONE DEL PC
Si, sembrerà strano ma avere un pc in “ottima forma”,pulito dalla polvere e con sistema operativo e driver aggiornati, è una delle prime cose da fare.
Escludendo i componenti interni per i quali ognuno è libero di fare la propria scelta,purchè siano sufficienti per far girare il gioco,vi do due consigli su due componenti per il pc troppo spesso sottovalutati, alimetatore e dissipatore.
Senza fare troppi giri di parole tecniche per quanto riguarda l’alimentatore,vi dico solo questo: scegliete modelli di qualità,possibilmente con certificazione 80+ bronze / silver/ gold/ platinum / titanium
Un alimentatore di elevata qualità oltre che offrirvi tutta la potenza necessaria per erogare sufficiente corrente elettrica al vostro pc,ne bilancia anche la stabilità in game.
Scegliete alimentatori che abbiano un buon numero di ampere erogabili sulla linea 12v,che praticamete è quella che alimenta la maggiorparte dei componenti tra cui la cheda grafica, che è la componente che consuma più corrente all’intero vostro sistema.
Non è necessario acquistare alimentatori dal 1000watt quando il vostro sistema ne consuma a pieno carico neanche 400.
Online ci sono numerose guide per scegliere l’alimentatore giusto per le vostre esigenze.
Consiglio marche come Seasonic, Corsair, Cooler Master, Xfx,Superflower, Silversone, Thermaltake (in ogni caso tenete sempre a mente che non tutte le linee di prodotti sono top quality,ad esempio i Corsair VS sono di bassa qualità,informatevi prima di acquistare)
Passando ai dissipatori,per chi non lo sapesse sono le i blocchi composti da corpo radiante e ventola/e, che vengono montati sopra al vostro processore per raffreddarlo.
Anche qui spendo poche parole,i dissipatori stock Intel ( quelli che vi danno assieme al processore) sono veramente fatti male ma se non fate overclock sono sufficienti per tenere a bada le temperature del vostro processore (non in tutti i casi pero).
Molto meglio quelli stock che Amd fornisce con le sue ultime 2 famiglìe di processori Ryzen e Ryzen2.
In ogni caso se avete la possibilità di cambiare il dissipatore stock con uno aftermarket, fatelo, ce ne sono di tutti i tipi e per tutte le tasche da 25 a 150€, sia ad aria che a liquido, state solamente attenti a verificare la compatibilità con processore (socket),scheda madre(distanza dagli slot delle ram) e case (alcuni sono molto grossi,altri ad esempio quelli a liquido,necessitano di essere montati sugli spazi per le ventole).
Il consiglio generale per tutti i tipi di dissipatori è quello di tenerli puliti dalla polvere,poichè questa limita le capacità di dissipazione di calore,che a sua volta va ad influire sulle prestazione del processore stesso. Abbiate quindi cura di dare ogni tot tempo, una bella pulita all’interno del vostro case,basta della seplice aria compressa ed un panno antipolvere (non usate solventi o sgrassatori)il vostro pc vi ringrazierà.
Così come i processori hanno il loro dissipatore, allo stesso modo le nostre schede grafiche hanno il loro bel cooler, Che sia a una,due,o tre ventole,il consiglio è sempre quello: tenetelo pulito dalla polvere. Meno polvere significa,scheda video più fresca e quindi maggiori performance.
Altra cosa da fare per “preparare” il vostro pc al meglio è l’aggiornamento dei drivers.
I drivers sono tutta una serie di files che fanno funzionare tutti i compontenti e le periferiche del vostro pc.
Schede madri,schede video,schede di rete,periferiche e qualsiasi altro componente del vostro pc (esclusi i dissipatori e gli alimentatori) funziona attraverso il proprio driver.
Generalmente i driver vengono installati attraverso il cd che ci viene fornito con la nostra scheda madre/o scheda video o altro,mentre le versioni aggiornate si scaricano dai siti dei produttori di componenti.
È importante sapere che, regolarmente, le case produttrici di compontenti aggiornano questi driver, dando loro maggiore stabilità e molto spesso maggiori performace,quindi è assolutamente necessario (salvo rari casi) avere installato nel nostro sistema l’ultima versione di ogni driver per ogni componente del nostri sistema.
I driver più importanti da tenere assolutamente aggiornati sono quelli di:
– scheda madre
– scheda video (di questi ne parleremo più avanti)
– scheda di rete.
– scheda audio
Parlado dei driver, delle schede grafiche Nvdia in modo particolare,questi vengono generalmente aggiornati ogni mese o poco più.
All’interno del pacchetto di installazione Nvidia ci sono svariati driver per diverse componenti interne e funzioni delle nostre schede video.
Oltre ai driver, negli utlimi anni Nvidia fa installare un programma chiamato GeForce Experience.
Questo programma oltre a fornire diversi tools per registrare i nostri gameplay (Nvidia Shadowplay) e per manetenere automaticamente aggiornati i driver stessi, DOVREBBE servire ad ottimizzare ogni videogioco che abbiamo installato nel nostro pc.
La realtà è che GeForce Experience è un programma totalmente inutile e buggato,che installa nel nostro pc, tutta una serie di inutili sottoprocessi(tipo processi di telemetria di utilizzo) che non servono altro che a rubare risorse al nostro pc,molto spesso anche in elevata quantità(es. ram).
Il mio consiglio quindi è che quando installate i driver Nvidia,scegliete solo di installare i driver necessari senza l’aggiunta di GeForce Experience (c’è l’opzione apposita nel menù di installazione).
Vedrete che il vostro pc avrà maggiori performace.
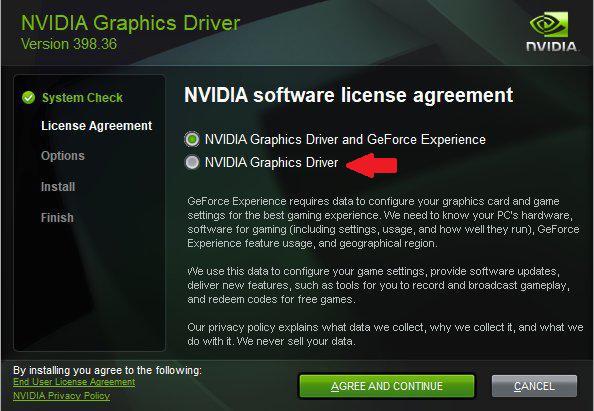
Dopo l’aggiornamento dei driver un altro aspetto da tenere in conto è quello degli aggiornamenti di Windows.
Che sia Windows7/8/10 l’iimportante è tenere abilitati gli aggiornamenti automatici del nostro sistema operativo.
Come per i driver dei componenti,gli aggiornamenti al sistema operativo,stabilizzano il sistema e lo rendono generalmente più performante.
Quindi il mio consiglio è quello di verificare periodicamente la presenza di aggiornamenti al s.o. attraverso Windows Update.
PANNELLO DI CONTROLLO NVIDIA
Iniziamo ora a vedere le impostazoni che consiglio per ottimizzare al massimo le performance di Battlefield 5.
Cliccando col tasto destro del mouse sul desktop e apriamo il collegamento al pannello di controllo delle impostazioni Nvidia.

Si aprirà un menù nel quale è possibile modificare la maggiorparte delle opzioni della nostra cara scheda grafica.
Andiamo sulla scheda “Gestisci impostazioni 3d”.
Nella scheda “impostazioni globali” non dobbiamo fare nulla,quindi apriamo la scheda “impostazioni programma” e dal menù a tendina selezioniamo Battlefield 5.
Ora qui devono essere impostate,in maniera diversa da quelle di default, le impostazioni che sono le seguenti:
Antialiasing – FXAA: Disattivato
Antialiasing – Correzione Gamma: Disattivato
Antialiasing – Modalità: Disattivato
Antialiasing – Impostazione: Nessuna
Antialiasing – Transparenza: Disattivato
Buffering triplo: Disattivato
CUDA Gpu: Tutte (siate sicuri di aver selezionato tra le opzionielezionate la vostra
scheda grafica: es. GTX 1080Ti)
Cache Shader: Attivato
Filtro Anisotropico: Disattivato
Filtro struttura – Bias LOD Negativo: Consenti
Filtro struttura – Ottimizzazione Campione Anisotropico: Disattivato
Filtro struttura – Qualità: Performance Elevate
Filtro struttura – Ottimizzazione trilineare: Disattivata
Fotogrammi prerenderizzati per la realtà virtuale: Usa impostazione Globale
Gpu Rendering OpenGL: Selezionate la vostra scheda grafica: es. GTX 1080Ti
Modalità gestione dell’alimentazione : Preferisci le prestazioni massime (attenzione
questa opzione può causare un aumento del
consumo della batteria durante il gioco se
utilizzate un notebook)
Multi-frame Sampled AA: Disattivato
Numero massimo di frame prerenderizzati: 1
Occlusione Ambientale: Disattivato
Ottimizzazione con thread: Attivata
Sincronizzazione Verticale : Disattivata (se avete una gpu di fascia alta,diciamo dalla 980Ti/1070 in su, consiglio di utlizzare l’opzione “Veloce”)
Tecnologia Monitor : G-SYNC (opzione visibile solo se avete un monitor G-Sync)
Velocità di aggiornamento preferita: La più elevata disponibile
Fatto tutto cliccate su applica e date ok,dovreste avere le opzioni in questo modo:

Tutto qui direte?
No.
LA “CONFIG” O “USER.CFG”
Ora andiamo a vedere quella che personalmente considero una mano santa quando si tratta di aumentare gli fps per titoli come Battlefield4,Battlefield1 ed in questo caso Battlefield5(ma vi ricordo che i consigli di questa guida sono validi solo per BF5)
Chi si intende di gaming competitivo ha spesso sentito dire della “CONFIG” o del “FILE CONFIG” o dell’ “FILE USER” o “USER.CFG”
Ma cosa è questa config o user.cfg?
Si tratta di un semplice file con il quale,in poche parole, si OBBLIGA il gioco ad utilizzare le risorse del nostro hardware nel modo che decidiamo noi,serve inoltre a disattivare attivare alcune opzioni in game definibili “superflue” o attivarne altre “utili”.
Attenzione,i meno “esperti” vi potranno dire che si può essere bannati dai server se si utilizza il file user.cfg.
Questo non è assolutamente vero per titoli come BF4,BF1 e BF5.
Su altri giochi di piattaforme diverse (es. Steam,Battle.net ecc) esistono delle restrizioni sull’utilizzo di questo tipo di file,che si ,possono essere viste come modificazioni dei file di gioco e che possono portare a spiacevoli conseguenze,quindi non usate questo tipo di file sui giochi di quelle piattaforme.
Ma lo ripeto che per i titoli Battlefield sono assolutamente usabili e non rischiate nulla,come continuo a ripetere che ciò che avete letto su questa guida e ciò che ancora dovrete leggere è valido solo per Battlefield 5.
Adesso andiamo a creare il nostro file user.cfg.
Clicchamo col tasto destro del mouse sul collegamento al desktop di Battlefield 5.
Andiamo su “Proprietà” e da lì clicchiamo su “Apri percorso”.
Abbiamo aperto la cartella di installazione del gioco (generalmente sotto il percorso “Disco Rigido/…/OriginGames/Battlefield 5)
Clicchiamo col tasto destro sullo sfondo della cartella e selezioniamo:
Nuovo > Documento di Testo (attenzione solo DOCUMENTO DI TESTO, non Rich Format Text o file di testo Word o simili).
Apriamo questo file e ci incolliamo le seguenti linee di testo:
PostProcess.DofMethod 0
PostProcess.DynamicAOEnable 0
PostProcess.DynamicAOMethod 0
Render.VSyncFlashTestEnable 0
WorldRender.TransparencyShadowmapsEnable 0
WorldRender.SpotLightShadowmapEnable 0
WorldRender.SpotLightShadowmapResolution 1
WorldRender.LightTileCsPathEnable 0
WorldRender.PlanarReflectionEnable 0
WorldRender.EmitterSunTransmittanceMapEnable 0
WorldRender.EmitterSunTransmittanceMapResolution 0
WorldRender.FilmicEffectsEnable 0
RenderDevice.VSyncEnable 0
RenderDevice.StereoConvergenceScale 0
RenderDevice.StereoSeparationScale 0
RenderDevice.StereoSoldierZoomConvergenceScale 0
PerfOverlay.DrawFps 1
RenderDevice.RenderAheadLimit 2
GameTime.MaxVariableFps XXX
Thread.MaxProcessorCount XX
Le prime linee di testo rappresentano dei parametri di default che vanno bene per ogni utente.
Quelle in grassetto invece possono/devono essere personalizzate.
1) PerfOverlay.DrawFps 1 : serve a visualizzare il contatore degli FPS durante il game
Impostando 1 viene visualizzato il contatore.
Impostando 0 il contatore viene nascosto.
È una funzione attivabile anche in game accedendo alla
consolle di comando del gioco premendo il tasto tilde ” ~ “
Alcuni potrebbero già usare altri contatori di FPS magari
quello di Origin,o di alcuni altri software come Msi Afterburner
o simili,personalmente trovo quello interno del gioco meno
invasivo e soprattutto più preciso.
2) RenderDevice.RenderAheadLimit 2: la precisa spiegazione tecnica di questo
parametro sarebbe molto lunga da scrivere,
vi risparmio i tecnicismi e vi dico che serve a
ridurre i picchi di utilizzo al 100% del vostro
processore (ricordate i cali di frame in Amiens su
BF1? Ecco sono dovuti al processore che schizza
al 100% di utilizzo). Lasciate il valore impostato su 2
3) GameTime.MaxVariableFps XXX: Si tratta del frame capping degli FPS.
Cioè quanti FPS massimi devo essere visualizzati
sul vostro monitor. Molti penseranno che sarebbe
bene avere il numero massimo di FPS possibili,
ma ciò non è del tutto vero specie se si ha una
scheda grafica in grado di generare tanti frame,ma un processore non al top,che non riesce a stare allo stesso livello della GPU.
Generalmente è buona cosa impostare bene questo valore,specie se si ha un
processore uguale o inferiore ad un
quadcore(senza thread logici). Il mio consiglio
è quello di fare delle prove,impostando come
valore iniziale,lo stesso valore della frequenza
di aggiornamento del vostro monitor.
es.: Monitor 60Hz o 144Hz
GameTime.MaxVariableFps 60 o 144
Meglio 60 o 75fps stabili che frequenti oscillazioni ad esempio tra 90 e 30 fps (ricordatevi sempre
di Amiens). Fate delle prove impostando da 60 a 120 fps se avete monitor da 60/75hz;
da 120 a 200fps se avete monitor da 120/144/165hz.
4) Thread.MaxProcessorCount XX: questo è probabilmente il parametro più importante di questa guida ed esige un minimo di spiegazione per i valori che devono essere impostati.
Tornando al paragrafo sulla storia,abbiamo capito che l’introduzione del Frostbite Engine 3.0 in BF4 ha richiesto un’esborso maggiore di prestazioni hardware.
Questa versione del motore grafico di Dice è stata concepita per essere utilizzara su pc
con processori molto ottimizzati per il calcolo in parallelo,quindi dotati di 4 o più cores.
Con BF1 e BF5 questo aspetto è diventato ancora più importante e marcato.
Generalmente si possono distinguere diverse famiglie di processori della fascia consumer sia di casa Intel che di casa Amd.
Partendo da Intel troviamo le famiglie di processori:
– i3 (2cores/4threads) fino alla gen. 7xxx | (4cores/4threads) dalla gen. 8xxx
– i5 (4cores/4threads) fino alla gen. 7xxx | (6cores/6threads) dalla gen. 8xxx
– i7 (4cores/8threads) fino alla gen. 7xxx | (8cores/8threads) dalla gen. 8xxx
Esistono anche vie di mezzo tra le varie generazioni es gli i7 di fascia extreme o i nuovi i9 9900k (8cores/16threads),ma senza andarli ad analizzare sappiate che i consigli che darò saranno uguali anche per questi modelli di processori.
Per quando riguarda Amd pre-Ryzen troviamo:
– FX-4xxx (4cores/4threads)
– FX-6xxx (6cores/6threads)
– FX-8xxx e 9xxx (8cores/8threads)
– Athlon x7xx/x8xx (4cores/4threads)
– Apu A5/A6-xxxx (2cores/4threads)
– Apu A8/A10-xxxx (4cores/4threads)
Mentre alcuni dei recenti Ryzen hanno visto l’implementazione dell’Hypertrading (raddoppio dei threads rispetto ai cores) con la tecnologia MTP.
Alcuni modelli Ryzen 1xxx/2xxx con la “X” (es. Ryzen 1700X) sono ottimizzati per l’oveclock.
Quelli con la “G” invece sono provvisti di grafica integrata Amd Vega8/10.
– Ryzen 1200/1300(X)/2200G (4cores/4threads)
– Ryzen 1400(X)/1500(X)/2400G (4cores/8threads)
– Ryzen 1600(X)/2600(X) (6cores/12threads)
– Ryzen 1700(X)/1800(X)/2700(X) (8cores/16threads)
Esistono anche i Ryzen Threadripper ma non essendo processori prettamente da gaming,non li elenco,varranno anche per loro i consigli che darò.
Ora tutto questo discorso sui processori cosa c’entra con Battlefield 5?
Come ho scritto sopra questa linea di comando Thread.MaxProcessorCount XX è la più importante perchè ci permette di “OBBLIGARE” il gioco ad usare tutti i cores e threads che il nostro processore ha.
In questo modo,si parallelizza il carico di lavoro del processore,si riducono,per non dire sia annullano, gli “spikes” di utilizzo e si migliorano nettamente le performance in game.
Quindi al posto delle due XX andremo a mettere il numero di threads che il nostro processore ha.
Esempio:
ho un i7 7700k (4cores/8thread) la mia linea di comando sarà Thread.MaxProcessorCount 8
Ho un Ryzen 2600 (6cores/12threads), la mia linea di comando sarà
Thread.MaxProcessorCount 12
Ho un i3 2320 (2cores/4threads),la mia linea di comando sarà
Thread.MaxProcessorCount 4
Ho un FX6350 (6cores/6threads),la mia linea di comando sarà
Thread.MaxProcessorCount 6
Ho un i5 3570k (4cores/4threads),la mia linea di comando sarà
Thread.MaxProcessorCount 4
Ho un i5 8600k (6cores/6threads),la mia linea di comando sarà
Thread.MaxProcessorCount 6
e così via per ogni processore.
Se non siete sicuri di quanti cores/threads abbia il vostro processore basta scaricare un semplice ma utile e gratuito programmino chiamato Cpu-Z da qui
https://www.cpuid.com/softwares/cpu-z.html
 Nella scheda principale troverete tutte le informazioni sul vostro processore,tra cui il numero dei cores e dei threads.
Nella scheda principale troverete tutte le informazioni sul vostro processore,tra cui il numero dei cores e dei threads.
Impostate tutte le linee di comando nel nostro file andiamo a salvarlo,ma in maniera precisa.
Andiamo su FILE>Salva con nome
Dal menù a tendina in basso “Salva come:” selezioniamo: Tutti i file
Come nome file impostiamo User.cfg (dovete scrivere tutto compresa l’estensione “.cfg”)
Premiamo Salva ed il gioco è fatto. Avrete più o meno questo risultato:
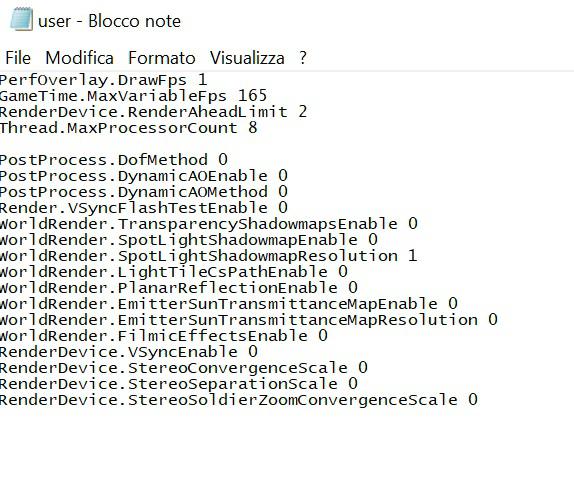 A questo punto se avete fatto tutto correttamente,nella cartella di installazione di Battlefield 5 vi trovere il vostro file User.cfg
A questo punto se avete fatto tutto correttamente,nella cartella di installazione di Battlefield 5 vi trovere il vostro file User.cfg
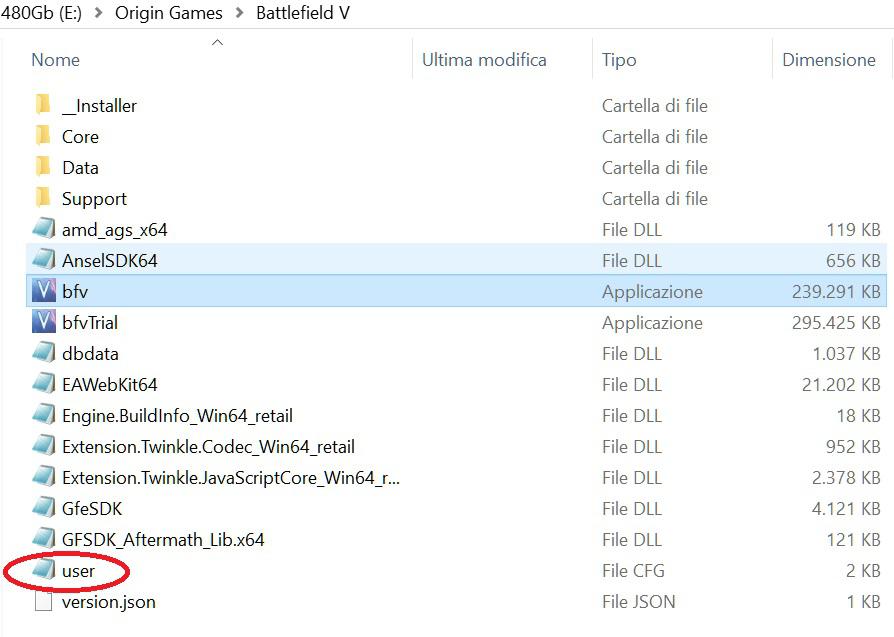
BATTLEFIELD 5 – IMPOSTAZIONI GRAFICHE IN GAME
Adesso dopo aver impostato al meglio il nostro pc,aggiornato i drivers,aggiornato il sistema operativo,impostato pannello di controllo Nvidia e messo il nostro file User.cfg,
vediamo le impostazioni grafiche che consiglio per ottenere un elevato numero di FPS in game.
Come scritto all’inizio di questa guida,queste che vi consiglio sono le impostazioni che IO, preferisco tenere per avere un elevato framerate in game.
Nonstante abbia un sistema molto performante con un i7 7700k,16gb ddr4 a 3000mhz e una Gtx 1080Ti e potrei farlo girare alla qualità massima mantendendo un buon framerate,preferisco (come in quasi tutti gli sparatutto),rinunciare a tanti dettagli grafici,che si,saranno anche belli da vedere ma rubano un sacco di risorse al sistema.


Queste impostazioni mi consentono di mantenere un framerate elevato compreso tra 140 e 160 fps ad una risoluzione in game pari 2560x1440p (QHD) con un refresh rate a 165Hz.
Ovviamente voi non dovete/potete mantenere le stesse,in quanto il vostro pc e il vostro monitor possono essere differenti da quelli che possiedo io.
Vi segnalo però alcune di queste che possono influire sulle prestazioni di ciascun sistema e che,sempre come mio consiglio andrebbero lasciate così come le vedete, o modificate a seconda del vostro sistema.
1) RISOLUZIONE: Va impostata secondo le caratteristiche del vostro monitor. Come vedete affianco alla risoluzione vera e propria c’è anche la frequenza di aggiornamento del vostro monitor. Io che possiedo un 2560x1440p a 165Hz ovviamente tengo impostata questa risoluzione e questa frequenza. Se avete un monitor 1920x1080p a 60Hz dovrete impostare questi valori come risoluzione e frequenza di aggiornamento.
2) CAMPO VISIVO: è un’ opzione che va a gusto personale,ma valori troppo elevati (da 100 in su) possono impattare negativamente sulle performance.
3) DX12 ATTIVO: Si tratta di abiiltiare o meno le librerie grafiche Microsoft DirectX12,che a costo di impattare molto sulle performance,garantiscono un bel boost a livello di qualità grafica. Il consiglio che vi do è quello di tenerle disattivate se avete una scheda grafica dalla serie “1000” in giù, mentre se avete una delle nuove RTX 2070/2080/2080Ti potete tenerle abilitate in quanto queste schede grafiche gestiscono meglio queste librerie, rispetto alla precedente serie. Oltretutto le DirectX12 servono ad abiilitare il “Ray Tracing” esclusiva delle gpu RTX.
4) HDR: Se non avete un monitor certificato per HDR tenetelo disattivato.
5) SCALA RISOLUZIONE: questa opzione permette di far renderizzare alla vostra scheda grafica una risoluzione maggiore o minore di quella impostata. Aumentanto il valore oltre il 100% si avrà un’immagine qualitativamente migliore ma le performance ne risentirarnno. Andando a diminuire il valore sotto a 100,si avranno prestazioni più elevate ma la qualità grafica peggiorerà. Il mio consiglio è di tenerlo sempre al 100% in modo che ciò che visualizzate sia alla stessa risoluzione del monitor che avete impostato
6) LIMITATORE DI FRAMERATE: questa opzione l’abbiamo già impostata nel file user.cfg ed il gioco darà priorità al parametro che abbiamo impostato dal file per gestire il cap dei frame. Il mio consiglio è quello di tenere questa opzine in game a valori pari o superiori a quello che avete impostato nell’user.cfg (es. Se avete impostato nel file 60hz,mettetelo a valori pari a tra 60Hz e 120Hz , se nel file avete messo 144Hz impostate in game questo valore tra 144Hz e 200Hz).
7) FUTURE FRAME RENDERING: è un’opzione che fa la sua comparsa per la prima volta su Battlefield 5,non presente nei precedenti capitoli. Permette alla nostra scheda grafica di “avere pronti” un determinato numero di frame definibili “statici” in modo da ridurre il tempo necessario alla renderizzazione dei frames successivi,quindi aumentando le performance. Dalle informazioni reperibili in rete dovrebbe aumentare un minimo l’input lag,ma il guadagno prestazionale in termini di FPS è parecchio elevato,si parla di addirittura 25-30fps in più in determinate condizioni. Tenetelo attivato.
8) MESH: questa opzione permette la renderizzazione in game degli elementi della scena su qualsiasi distanza a seconda del valore che impostate. Con questa opzione impostata su ULTRA potrete aumentare la vostra capacità di individuare le sagome,i contorni e i bordi di tutti i vari elementi della scena, utile soprattutto per riconoscere le sagome degli altri giocatori specie dei di nemici e veicoli nemici. Tenetela su ULTRA.
Tutte le altre impostazioni possono essere modificate a vostro piacimento ma il consiglio generale che do’ per avere valori di framerate elevati è quello di tenere tutto su basso e/o disattivato, Ogniuna delle altre impostazioni di qualità va ad impattare sul framerate quindi,sparare tutto al massimo,si vi darà un’ottima resa visiva ma andrà a ridurre molto le prestazioni che otterrete dal vostro pc.
Da qui in poi spetta a voi impostare il tutto seguendo il vostro gusto personale tra performace e qualità grafica.
E ora ho veramente finito. Ma ricordo ancora una volta che questa guida è valida solo per Battlefield 5, è valida solo per chi gioca su pc ed è valida solo per chi utilizza schede nVidia.

